Full Node on Raspberry Pi
In this guide we'll learn:
- How to install a Raspberry Pi 4
- How to run a docker'ized instance of Alephium full node on Raspberry Pi 4
How to install a Raspberry Pi 4
This first section will detail my personal way of installing Ubuntu 20.04 server on a Raspberry Pi 4. It requires to have a Raspberry Pi 4 (obviously), a SD Card (8 GB is the minimum) and an SD Card reader to flash the SD Card. It will be illustrated using shell command from macOS, but you'll find the equivalent in Windows.
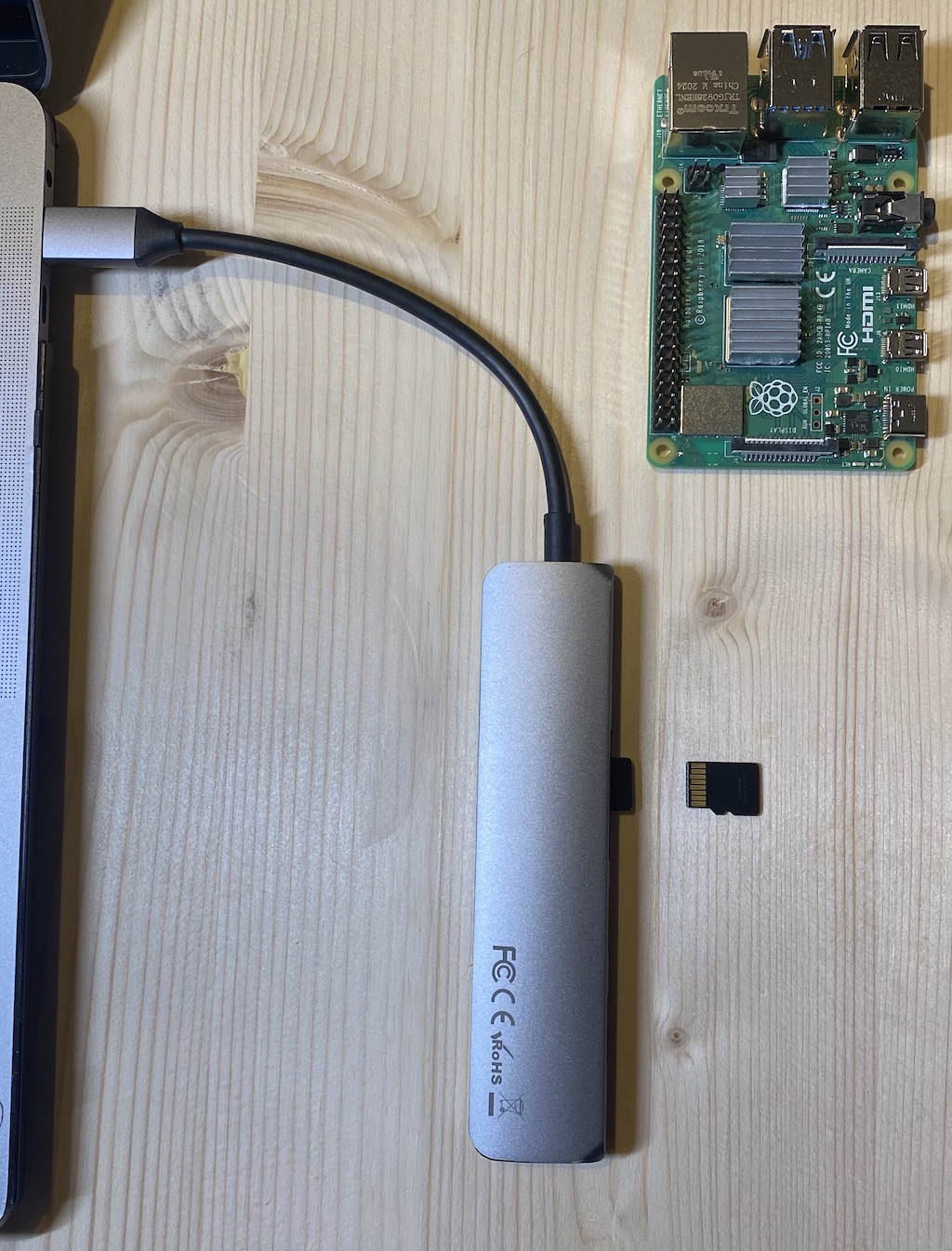
First of all we will configure the installation Ubuntu. We're using cloud-init for that since it is built in Ubuntu 20.04 and above.
This configuration creates a user (different from the ubuntu default) and installs a few packages.
Configure the boot
Put the snippet below in a file named user-data.yml and save it. This one creates a user alephium with the password installfest2021.
You can customize the content of this file if you know what you're doing.
#cloud-config
hostname: alephium
ssh_pwauth: true
users:
- name: alephium
gecos: "alephium"
sudo: ALL=(ALL) NOPASSWD:ALL
shell: /bin/bash
groups: adm,sudo,docker
plain_text_passwd: installfest2021
lock_passwd: false
chpasswd: { expire: false }
# ssh_authorized_keys: # Optionally ad ssh key here, if you don't want the password.
# - ssh-ed25519 xxxxxxxxxxxxxxxxxx
packages:
- apt-transport-https
- ca-certificates
- curl
- gnupg-agent
- software-properties-common
- git
- openssh-server
- docker.io
- docker-compose
runcmd:
- systemctl start docker
- systemctl enable docker
package_update: true
package_upgrade: true
power_state:
mode: reboot
Flash the SD Card
Now, we'll flash the SD Card including this file user-data.yml.
I'm using the tool flash for this, which does most of the hard work for you.
curl -LO https://github.com/hypriot/flash/releases/download/2.7.2/flash
chmod +x flash
./flash --userdata user-data.yml https://cdimage.ubuntu.com/releases/20.04/release/ubuntu-20.04.5-preinstalled-server-arm64+raspi.img.xz
The command above will ask for confirmation that /dev/disk2 is the SD Card and not your harddrive, and will ask your password
because flashing a SD Card requires admin privileges.
Once the command above completes, you can insert the SD Card in your Raspberry Pi and turn it on.
It takes a handful of minutes for the first boot to execute fully, and your Raspberry Pi is ready to be used.
Once the node is ready, you can ssh into it using alephium as username, and installfest2021 as password!
ssh alephium@alephium
If alephium host is unknown, you'll have to search for the IP address of the node, most likely on your router configuration app/page.
And that's it, your Raspberry Pi is running Ubuntu 20.04 with Docker, and is ready to run an Alephium full node! 🚀

Run a docker'ized instance of Alephium full node
This second section is not specific to a Raspberry Pi, but can be generalized to any server/vm/computer with SSH access. We will run the most basic version of a Alephium full node using docker, and then iterate to make our setup more convenient to work with.
As a pre-requisite of this section, we must have a server with SSH access, and more precisely running Ubuntu 20.04 or more recent. The previous section explains how to do that with a Raspberry Pi, but an AWS EC2 instance would also do the job.
Connect to the server
This should be an easy step, using the ssh command. Run:
ssh alephium@alephium
Installing docker and docker-compose
Let's install docker and docker-compose quickly, so that we'll be all set to run the Alephium full node.
Once ssh'ed, run the following commands:
sudo apt install -y docker.io docker-compose
Great, docker should be running:
docker ps
Run the full node
Now we can run the full node, in a single line, as follow:
docker run -it --rm -p 12973:12973 --name alephium alephium/alephium:latest
Docker-compose
Docker-compose is a bit more convenient way of running a container, especially if the command starts to contain volumes, more ports, environment variables, etc...
So, below is the service definition you can put in a docker-compose.yml file, and simply call docker-compose up -d to
start your full node from this definition.
version: "3"
services:
broker:
image: "alephium/alephium:latest"
restart: unless-stopped
ports:
- 9973:9973/tcp
- 9973:9973/udp
- 10973:10973/tcp
- 12973:12973/tcp